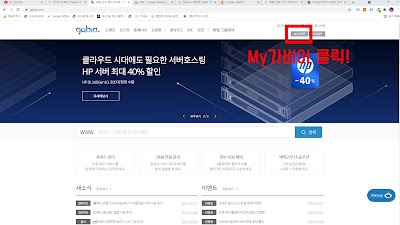윈도우11(windows11)정식 버전 무료 다운 받기~
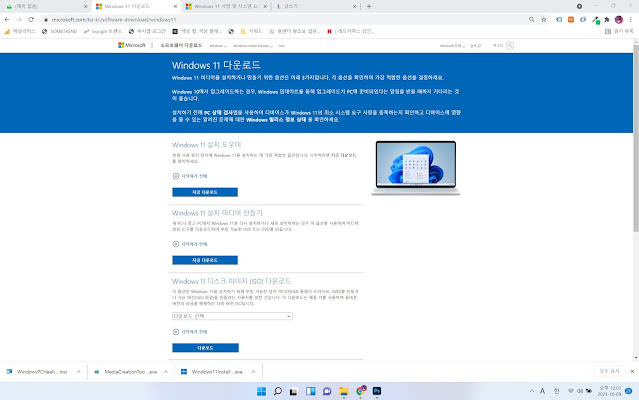
윈도우11 microsoft에서 정식 버전 무료로 다운 받고 설치하는 방법 입니다. 몇달 전에 윈도우11 평가판을 사용 하다가 드디어 정식버전이 나와 무료로 다운 받아 설치 했습니다. 윈도우11을 정식 버전은 microsoft에서 배포 하는 정식 버전입니다. 윈도우11 설치 방법은 크게 아래와 같습니다. 1. 먼저 자신의 컴퓨터에 윈도우11을 설치할 수 있는지 컴퓨터 사양 체크를 해야 됩니다. 2. 윈도우11을 다운 받으려면 8기가 이상의 공간이 있는 usb가 있어야 됩니다. 3. 윈도우11설치 파일을 usb 다운 받습니다. 4. 컴퓨터 다시 시작을 누르고 컴퓨터 부팅 순서를 usb로 변경 후 설치 하면 됩니다. 자신의 컴퓨터가 윈도우11을 설치 할 수 있는지 체크 하는 방법 입니다. 먼저 https://www.microsoft.com/ko-kr/software-download/windows11 에 접속 합니다. 접속하면 위와 같은 화면이 나오고 중간 상단에 PC 상태 검사앱을 클릭 합니다. PC 상태 검사 앱을 클릭하면 위와 같은 화면이 나오고 PC 상태 검사 앱 다운로드를 클릭 후 다운 받습니다. 다운로드 폴더에 PC상태 검사 앱이 다운완료 되면 설치 후 실행을 합니다. 실행을 하면 결과과 아래 화면처럼 뜸니다. 설치가 가능하다는 화면 입니다. "이 PC는 Windows11요구 사항을 충족 합니다." 이 문구가 안 뜨면 윈도우11 설치는 불가능 합니다. 검사가 끝나면 다시 Windows 11 다운로드 (microsoft.com) 에 접속 하고 첫 번째 윈도우 설치 도우미 지금 다운받기를 클릭 합니다. 그러면 Windows 11 InstallerAssistant가 다운 된 걸 확인 할 수 있습니다. 이 파일을 더블 클릭해 실행 합니다. 실행을 하면 아래 창에 나온데로 설치 하면 됩니다. Windows 11 InstallerAssistant를 실행 하면 설치파일이 usb에 다운 받아 지고 컴퓨터 부